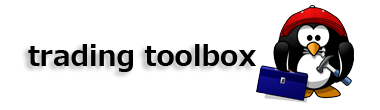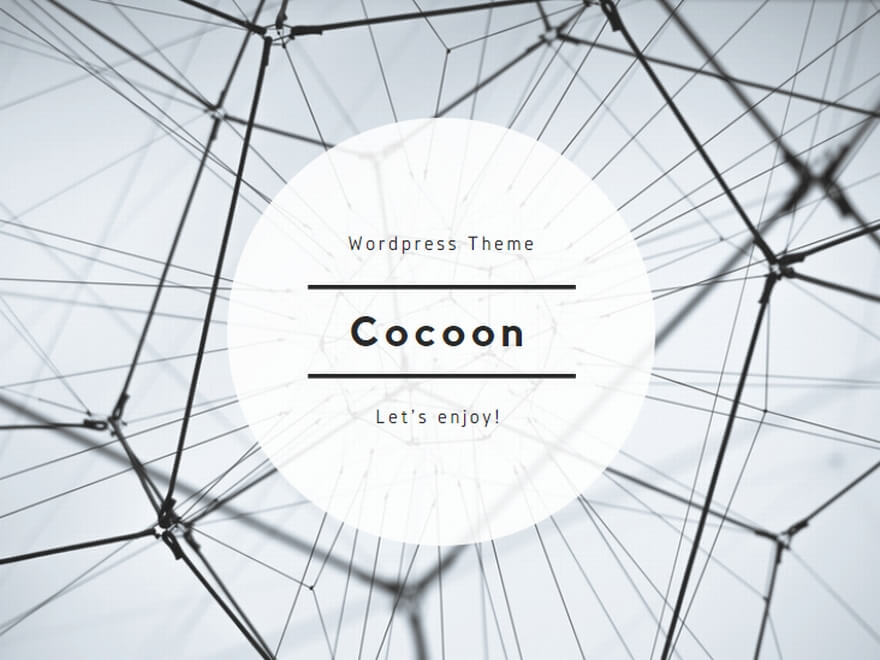1.「現在のモード」ボタン
ヒストリーモードとテストモードの切り替えをするボタンです。
2.「テストを開始/停止」ボタン
テストを開始する際にこのボタンをクリックします。クリックすると「ヒストリーテスト・パラメーター」ダイアログが開き、テスト実行期間を設定できます。
テスト実行中は、いつでも再度このボタンをクリックして、テストを停止することができます。
※テストモードでのみ使用できるボタンです。
3.「ファースト・テスト」ボタン
ファーストテストを開始する際にクリックします。
※テストモードでのみ使用できるボタンです。
4.「プロジェクトを開く」ボタン
セーブ済みのプロジェクトを読み込む際にクリックします。
※テストモードでのみ使用できるボタンです。
5.「プロジェクトを保存」ボタン
現在のプロジェクトを保存します。
※テストモードでのみ使用できるボタンです。
6.「データセンターを表示」ボタン
データセンターウィンドウを開きます。
※ヒストリーモードでのみ使用できるボタンです。
7.「テストモードへティックを変換」ボタン
テストモード用のティックデータを生成します。
※ヒストリーモードでのみ使用できるボタンです。
8.「成行注文」ボタン
「すぐに実行される注文」ダイアログを開きます。
成行注文を発注する際に使用します。
9.「指値注文」ボタン
「指値注文を入れる」ダイアログを開きます。
指値注文を発注する際に使用します。
10.「選択した注文の変更」ボタン
「注文の変更」ダイアログを開きます。
クリックする前に、ターミナル上で変更したいポジション、または指値注文を選択しておく必要があります。
11.「ポジションを決済」ボタン
選択されたポジションを決済します。
クリックする前に、ターミナル上で決済したいポジションを選択しておく必要があります。
12.「指値注文を取り消す」ボタン
選択された指値注文を取り消します。
クリックする前に、ターミナル上で取り消したい指値注文を選択しておく必要があります。
13.「指値注文を入れる」ボタン
「予約注文」ダイアログを開きます。
14.「チャートを拡大」ボタン
クリックすると、チャートの表示スケールを一段階拡大します。
15.「チャートを縮小」ボタン
クリックすると、チャートの表示スケールを一段階縮小します。
16.「自動スクロールを実行」ボタン
常に最新のチャートが表示されるようにロックします。ローソク足が出現するたびに自動的にチャートをスクロールします。
17.「チャートにスペースを設定」ボタン
最新チャートの右側に余白が表示されるようにセットします。
18.「マーケット情報を表示」ボタン
「マーケット情報」ウィンドウの表示/非表示を切り替えます。
19.「データウィンドウを表示」ボタン
「データ」ウィンドウの表示/非表示を切り替えます。
20.「ターミナルを表示」ボタン
「ターミナル」ウィンドウの表示/非表示を切り替えます。
21.「ライン・モードを適用」ボタン
クリックすると、価格データをラインで表示します。
22.「バー・モードを適用」ボタン
クリックすると、価格データをバーで表示します。
23.「ローソク足を適用」ボタン
クリックすると、価格データをローソク足で表示します。
24.「インジケーターの追加」ボタン
選択したインジケーターがチャート上に表示されます。
25.「インジケーターリスト」ボタン
現在チャート上に適用されているインジケータ一覧のダイアログを開きます。
26.「操作履歴を削除」ボタン
すべての操作履歴を削除します。
27.「スクリーンショットを撮る」ボタン
「スクリーンショット範囲の指定」ダイアログを開きます。
28.「ストラテジーの有効化/無効化」ボタン
ストラテジーの有効化/無効化をスイッチします。このボタンが押下状態の場合は、ストラテジーが有効となり、テスト実行中にストラテジーが実行されます。
29.「ストラテジーリスト」ボタン
ストラテジーのリストダイアログを開きます。使用するストラテジーを選択したり、ストラテジーのプロパティーを編集できます。