レンジバーチャートを知っていますか?
この記事ではレンジバーの詳細と、MT4でレンジバーを表示するためのセットアップ方法を説明します。
レンジバーチャートとは、任意の値幅分レートが動くごとにバーを生成するチャートです。
例えば3pipsのレンジバーチャートでは、始値から上下どちらかにレートが伸びて、バーの上下幅が3pipsに到達したらバーが形成されます。
つまり、終値は必ず上下端のどちらかになります。
そのため、こま足や、十字足はレンジバーチャートでは形成されません。

チャート画像はこんな感じです。(ギャップありの場合)

(ギャップなしの場合)
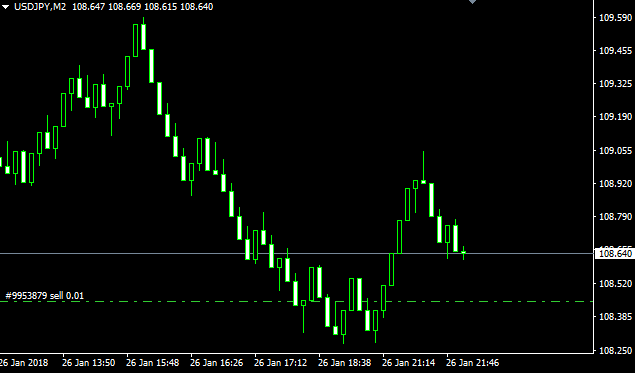
レンジバーチャートの特徴
- 通常の時間足と異なり、レートの動きによりバーが生成されます(連行足と同じです)。
- ヒゲの長い足が形成されやすいです。
- 1本の足が確定した後、次のティックまでにレートが移動すると、窓(ギャップ)が空きます。
※ギャップなしのタイプもあります。 - 始まり値から一方後にレートが伸びると「丸坊主」線になります。
- 値動きの勢いを掴みやすいチャートです。
レンジバーチャートの設定方法
以下のリンクをクリックしてダウンロードしてください。
ギャップありバージョン
Range bar chart.zipのダウンロード
ギャップなしバージョン
Range Bar chart nogap.zipのダウンロード
ダウンロードしたzipファイルを解凍して、MT4にインストールしてください。
インストール方法
- メニューの「データフォルダを開く」を選択。データフォルダが開きます。
- 解凍したzipファイルにあるIndicatorsフォルダの中身を、MQL4フォルダ内のIndicatorsフォルダの中に入れる。
- 解凍したzipファイルにあるLibrariesフォルダの中身をMQL4フォルダ内のLibrariesフォルダの中に入れる。
※Range Bar chart nogap.zipのみ。 - MT4を再起動する
これで完了です。
設定するパラメーター
Range bar chartインジケーターのパラメーター設定画面を開きます。
※左側のナビゲーターウィンドウのインディケーター一覧にあるRange bar chartをダブルクリックするとパラメーター設定画面が開きます。
Range bar chartのパラメーター設定画面(ギャップなしバージョンも同じです)
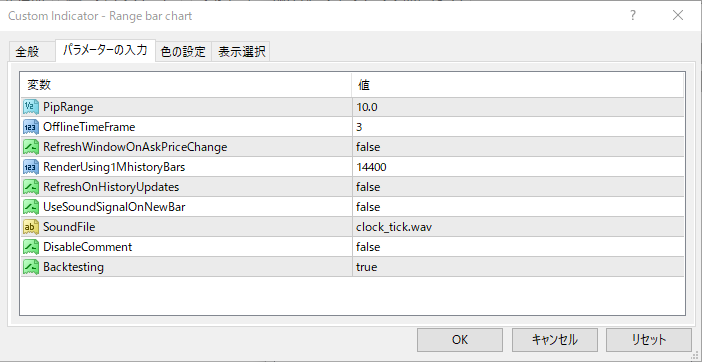
- PipRange:レンジバーのサイズ(pips幅)を設定します。
- OfflineTimeFrame:レンジバーチャートのタイムフレームを設定します。
通常のMT4のチャートにない時間を指定します。
※2や3など - Backtesting:trueにするとバックテストでレンジバーを使えるようになります。
今回はEURUSDで、10pips幅のレンジバーチャートを作成します。
PipRangeには10を入力します。
OfflineTimeFrameには2を入力します。
入力が終わったら、OKボタンをクリックして画面を閉じます。
ファイルメニューのオフラインチャートを選択します。
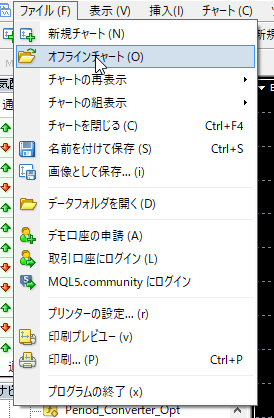
EURUSD,M2チャートが追加されています。これを選択し、OKボタンをクリックします。
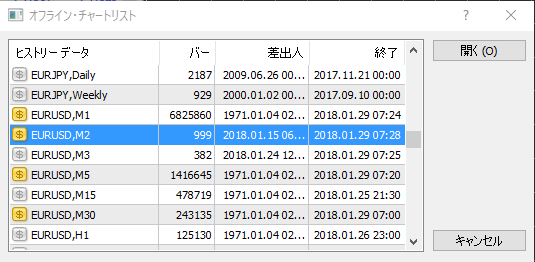
これでOKです。
レンジバーチャートが表示されます。

終りに:レンジバーチャートなら時間足とは異なる分析ができる
以上、レンジバーチャートの特徴と、インストール&設定方法を説明しました。
通常の時間足よりも値動きの勢いを掴みやすいチャートです。
ぜひトレードに生かしてみてください。
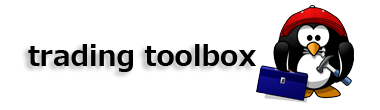
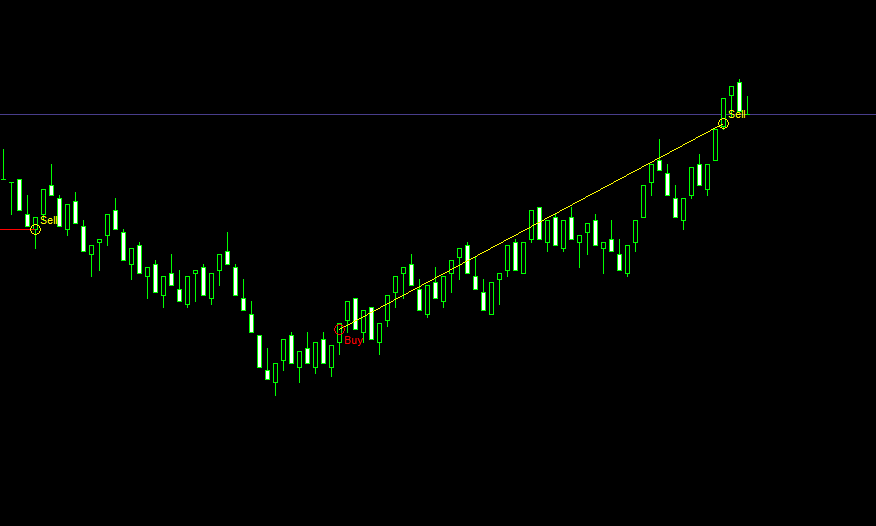


コメント
拝見させていただきました。
ギャップあり・なしの違いは何でしょうか。
ギャップ有りのものは、レートの動きによってはバーとバーの間に窓(ギャップ)が開きます。