この記事ではMT4をiPhoneやAndroidなどのモバイル端末で動かす方法を紹介します。
といっても既にスマホ・タブレット用のMT4アプリは存在します。
しかし使えるインジケーターが限られているうえ、EAも使用できません。
実のところスマホ用MT4アプリにオリジナル・インジケーターをインストールして動かす方法もあるのですが、スマホのスペックが低いため負荷の高いインジケ―ターはまともに動きません(バッテリーも早く消耗するし、電話が使えなくなったら携帯電話の意味がないですよね)。
そこでパソコンをリモート操作してパソコン上で動いているMT4をスマホ上で操作する方法を紹介します。
※Windows10のprofessionalであればリモートデスクトップが使えますが、一般的なhomeエディションでは使用できないため、ここではそれ以外の方法を紹介します。
TeamViewerを使用する方法
TeamViewerとはインターネット経由でパソコンのリモート操作を可能にするソフトウェアです。
幅広いOSをサポートしており、デスクトップ画面を共有できてセキュアなソフトウェアであることから、会議やリモート保守サービスなど、世界中の企業などで広く使われています。
使い方もとても簡単です。
※ただし、初期状態では4桁の数字となっている接続パスワードが総当たり攻撃される事例が確認されているようです。セキュアなパスワードの設定方法についてはページ下の「TeamViewerの接続パスワードの変更方法(任意の英数文字列に変更)」をご確認ください。
このTeamViewerをパソコンとスマホ・タブレットの両方にインストールし、スマホ側からパソコンの画面を開いてリモート操作します。
モバイル用TeamViewerアプリをインストール
こちらのページを開いて各種端末用のアプリのアイコンをクリックしてインストールしてください。
iPhoneのApp Storeや、AndroidのPlay ストアで「TeamViewer」を検索してインストールすることもできます。
パソコン用TeamViewerをインストール
次にパソコン用のTeamViewerをインストールします。今回はWindows用のTeamViewerをインストールします。
こちらのページを開き「TeamViewerをダウンロード」ボタンをクリックしてください。
自動的に利用中のOSに合ったTeamViewerのインストーラーがダウンロードされます。
ダウンロードが終わったら、インストーラーをダブルクリックして立ち上げます。
「インストール」、「個人/商用以外」にチェックして、「同意する – 次へ」ボタンをクリックします。
※「個人/商用以外」以外を選択すると有料ライセンスが必要となります。個人利用であれば無料で使用できます。
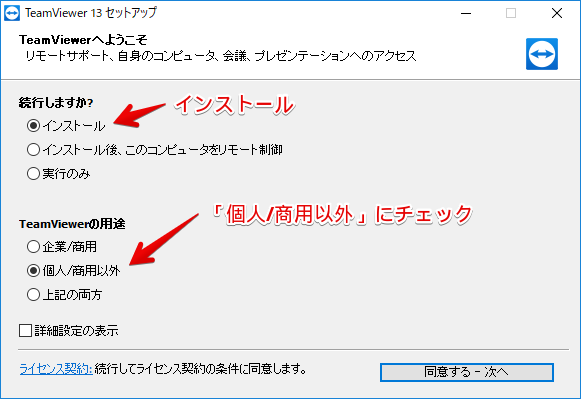
インストールが完了したら「完了」をクリックしてインストーラを閉じてください。
自動的にTeamViewerが起動します。
※次回以降は、TeamViewerのアイコンがデスクトップに作成されていますので、これをダブルクリックして起動してください。
TeamViewerの使用方法
TeamViewerの使い方はとても簡単です。
パソコンのTeamViewerを起動すると、起動のたびにIDとパスワードが発行されます。
モバイルアプリを開いたら、このIDとパスワードを入力して接続してください。
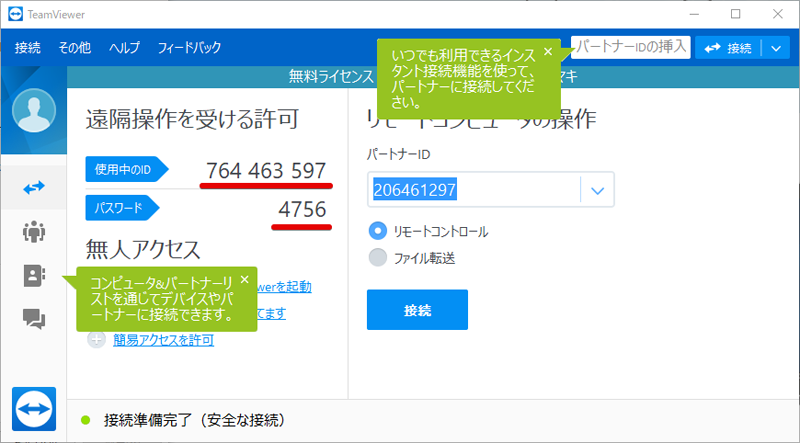
モバイルアプリを起動した時の画面
IDを入力します。
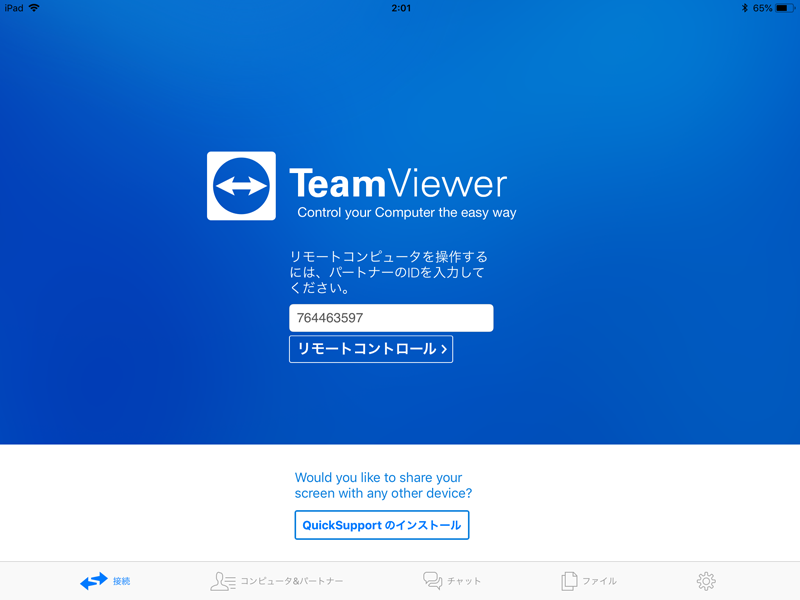
続けてパスワードを入力し、「OK」をクリックするとパソコンに接続されます。
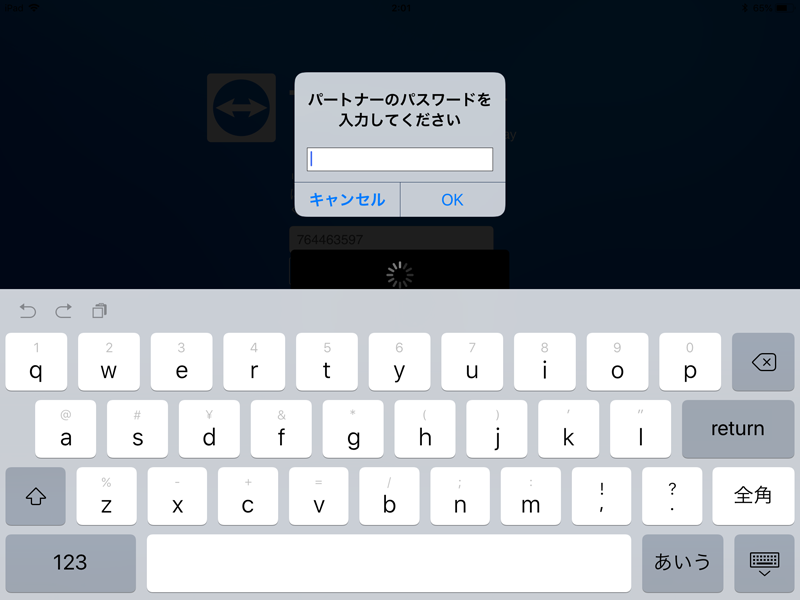
パソコンに接続した状態の画面
アプリからパソコンを操作できます。

TeamViewerの接続パスワードの変更方法(任意の英数文字列に変更)
TeamViewer自体はセキュアなソフトウェアですが、初期状態だとパスワードが4桁の数字となっているので、パスワードの総当たり攻撃を受ける危険があり、実際に突破され悪用されてしまった事例もあるようです。
ご利用の際はパスワードを任意のパスワードに変更してください。
パスワードの変更方法は以下になります。ランダムパスワードを止めて、代わりに任意のパスワードを設定します。
パスワード表示欄の左にある丸まった矢印![]() をクリックし、開いたタブの「個人的なパスワードの設定」を選択するとパスワードの設定画面が開きます。
をクリックし、開いたタブの「個人的なパスワードの設定」を選択するとパスワードの設定画面が開きます。
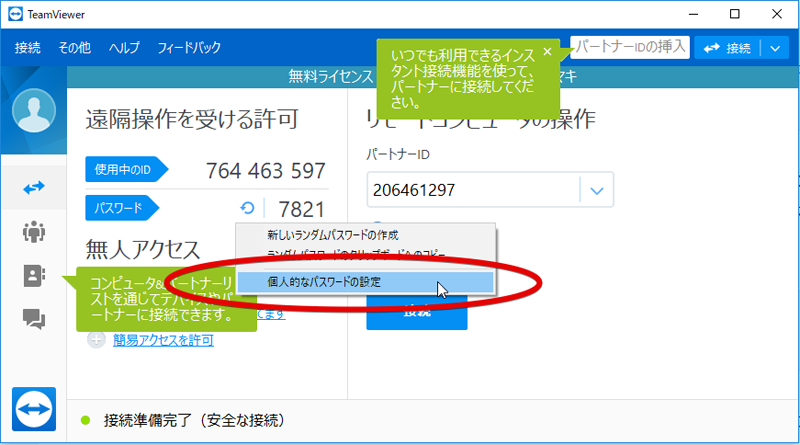
「個人的なパスワード(無人アクセス用)」に任意のパスワードを入力します。10桁以上をおすすめします。
また、「ランダムパスワード(簡易なアクセス用)」を「無効化されました(ランダムパスワードなし)」に変更します。
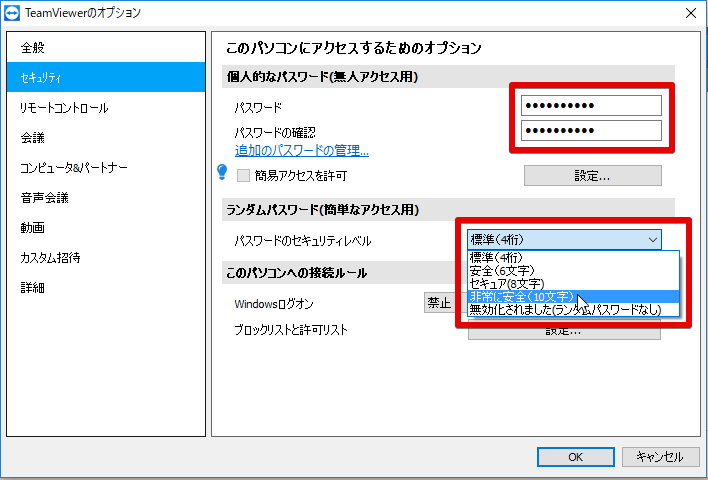
「OK」ボタンをクリックすれば変更完了です。
※「非常に安全(10文字)」を設定しても安全になりますが、毎回ランダムな文字列を入力しなければならいのが面倒です。
![]()
こんな感じのパスワードが発行されます。記号も入っていて手打ちではかなり面倒ですね。
終りに
以上、TeamViewerを使用したモバイル端末上でのMT4の設定方法と操作方法でした。
VPSを利用すれば、自宅のパソコンを常時起動させておく必要もなくなります。その設定方法についてはいずれ紹介したいと思います。
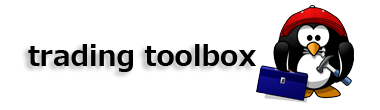

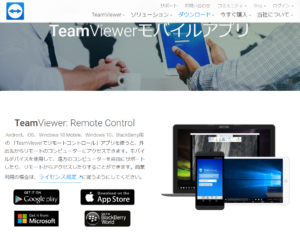
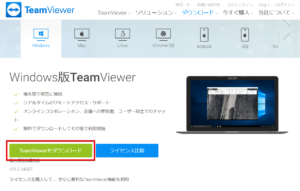


コメント